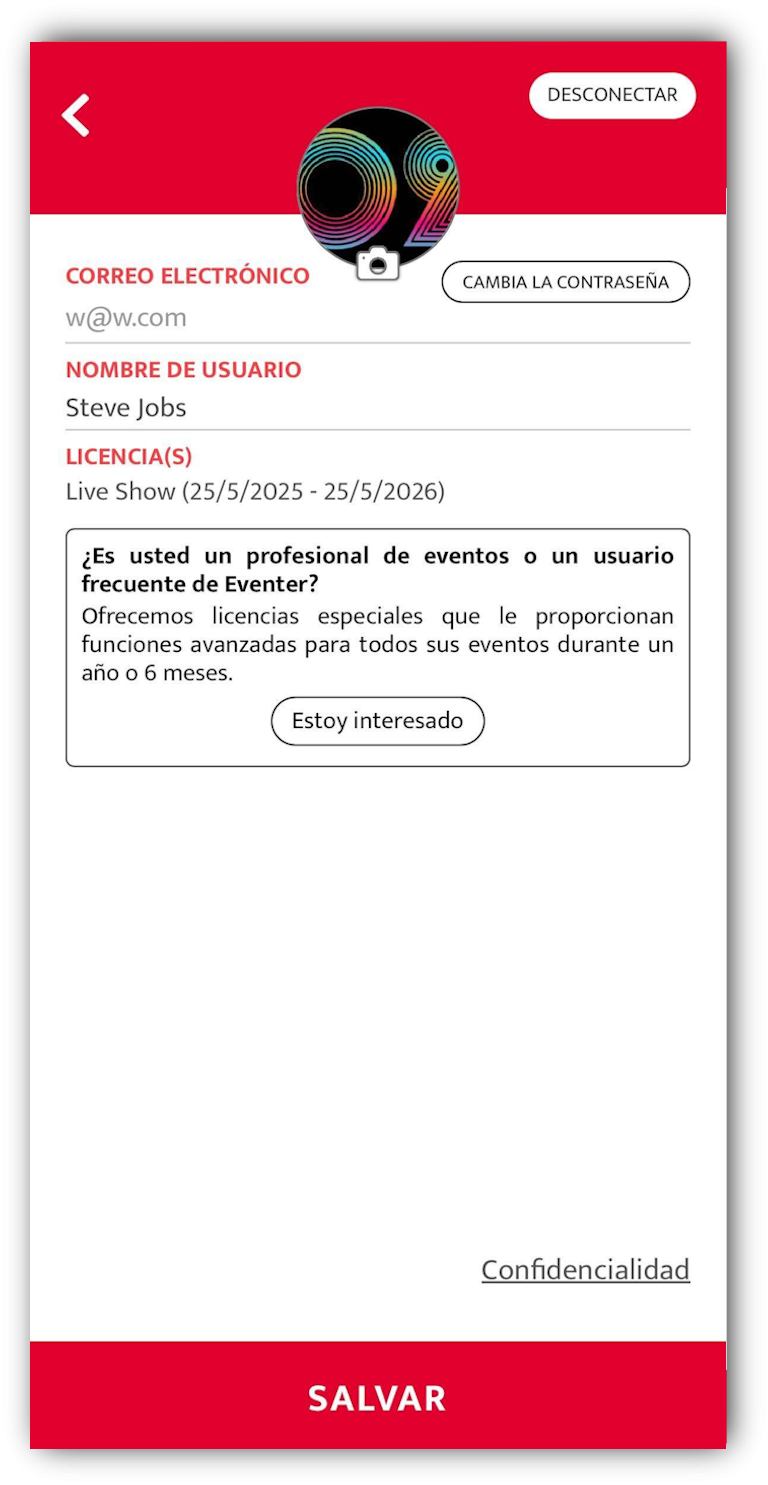ENCUENTRA AQUÍ UN TUTORIAL SOBRE EL USO BÁSICO DE LAS FUNCIONES DE EVENTER EXPLICADO PASO A PASO. DEBAJO DE LA PÁGINA HAY ALGUNOS DE ESTOS TUTORIALES EN VÍDEO PARA MAYOR FACILIDAD.
SI NECESITAS AYUDA SOBRE UN TEMA MÁS ESPECÍFICO, NO DUDES EN PREGUNTARNOS A TRAVÉS DEL CHAT BOT.
El nombre de usuario que elijas será válido para todos tus álbumes de Eventer.
Si lo desea, también puede conectarse a través de Facebook o LinkedIn.
Haga clic en el icono del perfil
Elija su método de conexión
Rellene sus datos y haga clic en «Crear cuenta» para finalizar el registro
Haga clic en «Conectar por correo electrónico».
Haga clic en «Iniciar sesión».
Haga clic en «Ha olvidado su contraseña».
Restablecer la contraseña
Toda la información puede ser modificada en cualquier momento (nombre de usuario, foto de perfil, …)
Haga clic en el icono del perfil
Edita tu perfil y haz clic en «Guardar».
Por ubicación:
Active su ubicación y únase al evento
Por código QR:
Escanee el código QR del evento con el escáner de la aplicación
Por enlace:
Haga clic en el enlace que le envía el organizador de un evento
Haga clic en «Crear su evento».
Rellene la información básica (nombre, fechas, tema, lugar)
Desplácese por la página para acceder a las opciones
Haga clic en «Crear evento».
Haga clic en «Invitar/Compartir».
Elige cómo quieres enviar las invitaciones
Haga clic en «Excluir».
Haz clic en el signo +.
Añade contenido desde tu smartphone o haz una foto directamente haciendo clic en el icono de la cámara
Abra la foto que desea compartir y haga clic en el icono de compartir
Elige cómo compartir la foto
Eliminar una sola foto
Haga clic en una foto
Haga clic en «Configuración».
Haga clic en «Eliminar».
Eliminar o guardar varias fotos a la vez
Haga clic en «Seleccionar» y elija los contenidos a procesar
Descargue o elimine estos contenidos mediante los dos iconos
Como anfitrión, puedes eliminar todas las fotos/vídeos de tu álbum. Sin embargo, como invitado, sólo puedes borrar tus fotos/vídeos.
Haga clic en «Opciones».
Haga clic en «Acceso desde un ordenador».
Siga las instrucciones
Elija su método de envío
Abrir el enlace en un ordenador
Seleccione el contenido que desee y guárdelo en su ordenador
Cliquer sur «Login» en haut à droite de notre siteHaga clic en «Login» en la parte superior derecha de nuestro sitio

Elija el evento, haga clic en «Añadir fotos» y luego seleccione los archivos a soltar o arrastre y suelte
Puedes cambiar la información de un evento en cualquier momento. Ahora puede hacerlo a través de su ordenador y de la zona de acceso. Aquí te mostramos cómo cambiar la ubicación.
Haga clic en «Configurar».
Escriba la dirección deseada y búsquela
La película en vivo le permite desplazarse por el contenido de su evento privado sólo uno por uno en su pantalla de forma gratuita. Para ello:
- Encienda el ordenador y conecte la batería a la red eléctrica
- Conectar el ordenador a Internet
- Comprueba los ajustes y evita todas las opciones de suspensión
- En su evento, vaya a la parte inferior de la portada
- Haga clic en los «3 puntos» y en «Acceso desde un ordenador
- Elija cómo desea enviar el enlace de Live Movie
- Abra el enlace en su ordenador
- Conecte el ordenador a la pantalla dedicada al Live Movie mediante un cable adecuado (normalmente HDMI o HDMI sobre VGA con un adaptador de retroiluminación)
Para una visualización óptima, asegúrese de que su pantalla está extendida y que su resolución es del 100%.
No olvides poner la Live Movie a pantalla completa.
Haga clic en «Cámara».
Haga clic en «Booth».
A continuación, «Escriba aquí para empezar».
Elija el modelo deseado
Para cada modelo, aparece una cuenta atrás y, a continuación, la cámara toma de una a varias fotos en función del modelo elegido:
– Foto: una foto después de la cuenta atrás, luego puedes elegir entre los 4 filtros propuestos
– GIF: 3 fotos tras la cuenta atrás y creación automática de un GIF
Las fotos y los GIFs creados se publican automáticamente en el álbum del evento.
Puede eliminar en cualquier momento el contenido (fotos/videos) que haya añadido, así como los eventos que haya creado en Eventer.
Sin embargo, si desea eliminar todos sus datos, siga el procedimiento a continuación:
– Abra la aplicación Eventer
– Vaya a su página de Perfil
– En la parte inferior derecha de su perfil, haga clic en Confidencialidad
Todos sus datos (fotos, vídeos, eventos, comentarios y correo electrónico) se eliminarán permanentemente de nuestros servidores en un plazo de 24 horas.
Pulse el botón de Perfil en la parte superior izquierda de la pantalla de inicio
Pulse en Confidencialidad en la parte inferior derecha de la página de perfil