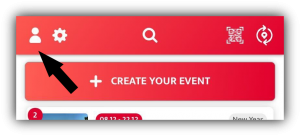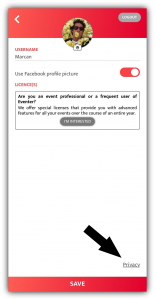On this page you will find a tutorial in order to help you use Eventer’s basic features.
If you need help on a more detailed topic, feel free to ask anything through the chat bot !
The username you’ll choose will be available for every single Eventer Album you’ll create.
You can also create an account with your Facebook or LinkedIn profile.
Click on the profil icon
Choose a way of registration
Fill up your informations and click on “sign up” to complete the registration
Click on “Email registration”
Click on “Log in”
Click on “Forgot password”
Reset your password
All your informations can be changed at any time (username, profile picture, …)
Click on the profile icon
Edit your profile and click “Save”
By geolocation:
Activate your geolocation and join an event
By QR code:
Scan the event QR code using the app scanner
By link:
Click on the link that the event organizer sent you
Click on “Create your event”
Fill all the basic info
Scroll down to choose more detailed options
Click on “Create event”
Click on “Invite guest”
Choose how you want to send the invitation
Click on a participant
Click on “Exclude”
Click on the camera icon
Add content directly from your smartphone or take a picture by clicking on the camera icon again
Deleting one photo
Click on a photo
Click on “Settings”
Click on “Delete”
Deleting or saving multiple photos at once
Click on the “select” icon and select the content you want to deal with
You can share, download or delete the content you have selected with the three icons above
Click on Options
Click on “access it on your computer”
Follow the instructions
Choose a way to send it
Open the link on a computer
Select the content you want and save it in your computer
Click on Options
Click on “access it on your computer”
Follow the instructions
Choose a way to send it
Open the link on a computer and click on “Add Photos”
Scan the QR code that appears using the app scanner
Choose the content you want to upload or drag it in the upload window
You can modify the information of an event at any time. Here we show you how to modify the location.
Click on “Edit”
Type in the desired address and search for it
The Live Movie allows you to scroll through the contents of your private event only one by one on your screen for free. To do this:
- Turn on the computer and connect the battery to the power supply
- Connect the computer to the internet
- Check settings and prevent all standby options
- In your event, go below the page
- Below the video for the Live Movie, click on “Send it to your computer”
- Choose how you want to send the Live Movie link
- Open the link on your computer
- Connect the computer to the screen dedicated to the Live Movie via an adapted cable (usually HDMI or HDMI on VGA with retro projector adapter)
- For optimal display, make sure your screen is extended and your resolution is 100%
- Don’t forget to put the Live Movie in full screen!
You can at any time delete the content (photos/videos) that you have added, as well as the events you have created in Eventer. However, if you wish to delete all your data, please follow the procedure below:
– Go to Eventer
– Go to your Profile page
– At the bottom right of your profile page, click on Privacy.
All your data (photos, videos, events, comments, and email) will be permanently deleted from our servers within 24 hours.
Click on the profile button at the top left of the home screen
Click on “Privacy” at the bottom right of the profile page